Buscador de Direcciones con google maps desde Android y Eclipse 1 Parte
Para crear aplicaciones para android es necesario saber programar en java y tener instalado eclipse con su extensión para android y el sdk de android otorgado por google.
Primera Parte
1. Descarga e Instalación del IDE Eclipse el mismo que se lo puede obtener desde http://www.eclipse.org/downloads/, para ejecutarlo seleccionar el eclipse.exe para esto primero debes tener instalado JDK de java.
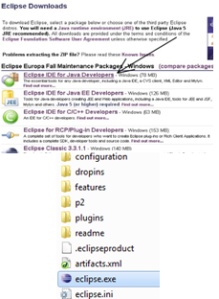 2. Seleccionamos un espacio de trabajo donde se guardaran nuestros trabajos.
2. Seleccionamos un espacio de trabajo donde se guardaran nuestros trabajos.
 3. Actualizar Eclipse para instalar todos los plugin para el Android Development Tools (ADT) desde https://dl-ssl.google.com/android/eclipse/ para ello Help-Install New Software -Add
3. Actualizar Eclipse para instalar todos los plugin para el Android Development Tools (ADT) desde https://dl-ssl.google.com/android/eclipse/ para ello Help-Install New Software -Add
Segunda Parte
4. Descarga y Configuración del SDK de Android según el sistema Operativo que estés utilizando desde http://code.google.com/android/download.htm
5. Ejecutar el SDK Setup.exe Settings y seleccionamos forcé si se está utilizando proxy en su red establecerla.
 6. Seleccionamos los componentes que nos interesen y comenzara la descarga esto tomara varios minutos.
6. Seleccionamos los componentes que nos interesen y comenzara la descarga esto tomara varios minutos.
7. Desde Eclipse Windows-Preferences y seleccionamos Android y en el SDK Location le damos el path donde esta nuestro archivo SDK.
 8. Creamos un nuevo AVD, establecemos un nombre y en Target seleccionamos uno disponible para Google API.
8. Creamos un nuevo AVD, establecemos un nombre y en Target seleccionamos uno disponible para Google API.
Tercera Parte.
9. Obtenemos un API Key para Google Maps para ello sacamos una copia del archivo debug.keystore ubicado dentro de la carpeta de android y lo copiamos en C:\android e ingresamos Usando el debug.Keystore necesitaos extraer MD5 fingerprint con el siguiente comando extraemos el MD5 fingerprint.
Copiamos la huella digital de certificado y lo copiamos en http://code.google.com/android/maps-api-signup.html y generamos el API Key.
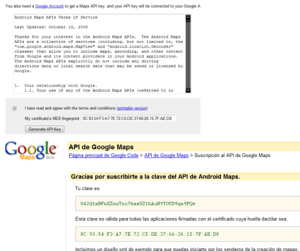 10. Creamos un nuevo proyecto de tipo Android File-New-Other-Android Project
10. Creamos un nuevo proyecto de tipo Android File-New-Other-Android Project
La estructura de un proyecto android la podemos obsevar la imagen de la derecha.
- /src: Aquí se encuentran las actividades, clases y un archivo que se llama R.java. Este archivo no se debe tocar ya que, android lo actualiza automáticamente pero si lo revisas encontraras variables y posiciones.
- /Android Library: Referencia al sdk de Android.
- /assets: Aquí se incluyen archivos varios (música, pdfs, zips, rars)
- /res/drawable: Todas las imágenes van en este directorio
- /res/layout: Todas las vistas van aquí
- /res/values: En el archivo strings.xml podemos poner variables que luego sustituiremos en las vistas
- AndroidManifest.xml: Este archivo es muy importante porque recoge todas las actividades y algunas configuraciones del proyecto.
11. Es necesario añadir la librería Google maps en la aplicación para ello debemos abrimos AndroidManifest.xml que es el archivo de control que le dice al sistema qué es lo que debe hacer con los componentes de más alto nivel que tú has creado y añadir Uses library.
12. Añadimos <uses-permission android:name="android.permission.INTERNET" /> desde la pestaña PermisosCuando añadimos algún componente el archivo AndroidManifiest.xml añade automáticamente el código. 13. Para mostrar el google maps en la aplicación Andorid debemos modificar el main.xml dentro de res-layout y usamos
<com.google.android.maps.MapView> que es el elemento para mostrar elgoogle maps y el elemento <RelativeLayout>para la posición del mapa sin activity.Nota: En el apiKey se debe ingresar el que se obtuvo anteriormente 14. En el archivo CurrentLocation.java o el nombre que hayas establecido. Vamos a modificar la clase y hacer un extend a la clase MapActivity. import com.google.android.maps.MapActivity;
import com.google.android.maps.MapView; import android.os.Bundle; public class MapsActivity extends MapActivity { @Override public void onCreate(Bundle savedInstanceState) { super.onCreate(savedInstanceState); setContentView(R.layout.main); } @Override protected boolean isRouteDisplayed() { return false; } }Presionamos F11 y nos debe mostrar Google Maps desde el emulador de Android.
En la segunda parte implementaremos el buscador de direcciones en base a una ciudad
o pais y una calle.

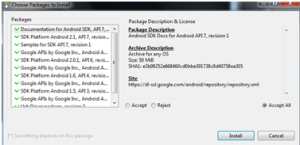

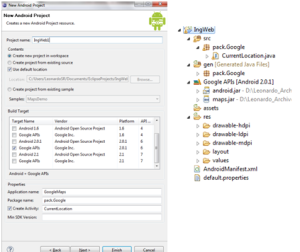
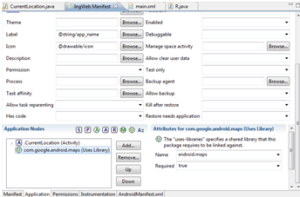

03/24/2011 a 1:15 AM
Excelente guia!!, la he probado y esta sencilla. Espero con ansias la segunda parte
06/15/2011 a 4:08 PM
Muy buen post, muy util, gracias doc!
10/07/2011 a 2:17 AM
Muy buen aporte compañero…podría saber donde está la otra parce del tutorial?
Gracias
10/17/2011 a 1:39 PM
He estado muy ocupado, pero ya mismo publico 4 partes mas